How to Submit a Project
Create a page. Review this page to see the steps for creating a page.
Add text, images, links, and perhaps other items (such as videos) to your page. Review the page construction video on this page for how to add text, images, links, videos, and so on.
Save the draft of your page. The image below shows the Save Draft button, along with the reminder that appears when you have unsaved edits.
Preview your page. Clicking the Preview button will result in a separate browser tab that shows the preview version of the page.
Save and preview as many times as required until you are happy with the result.
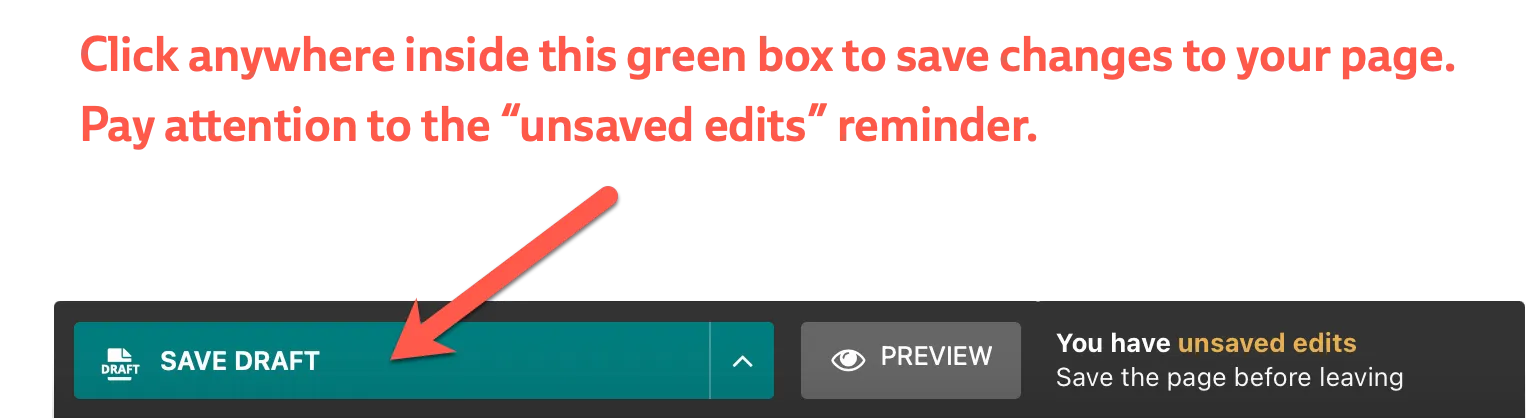
Ask for Feedback (or not; up to you)
Please remember to ask for feedback if you want it. If you do not ask for feedback, you will not receive feedback. (For further details, please review the feedback page.)
When you are ready to submit your draft for review, click the upward-facing arrow beside Save Draft, then click “Submit to Review”. The two images below show this process.
You will receive an email notification that your draft has been submitted to review. The instructor will then review your draft.
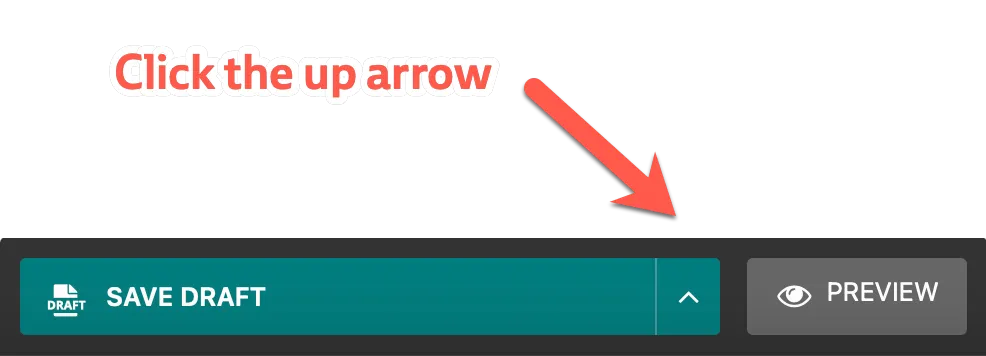
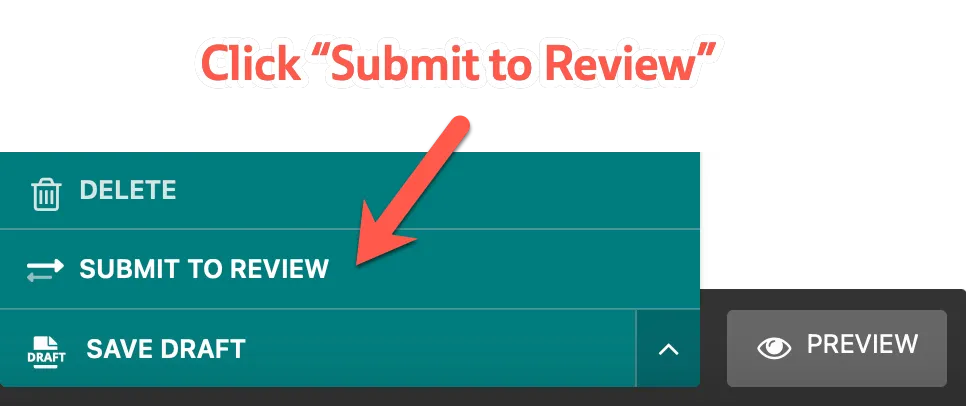
Once you have submitted your project page for review, you will see a banner across the top of the page that looks similar to this:
At this point (after submission), you will no longer be able to edit or save your page. If you plan to continue working on your page, see the next section.
Multiple Submissions
You can submit any project as many times as you like — until the final deadline. Writing is an iterative process, after all, and later drafts are often better than previous ones (especially if you ask for feedback on these drafts). Typically, your grade will improve after each draft (provided you ask for feedback and that you are attentive to it). Once the final deadline has passed, the project submission period is closed and you will no longer be able to send new drafts. This also means that you will not be able to improve your grade on a project after the final deadline has passed.
The first time you submit a draft for review, you will use the “Submit to Review” process shown above. If you choose to submit subsequent drafts, you will need to remove your project page from the review process and then re-submit it. The screenshot below shows how the “Save Draft” button is replaced with the “Cancel Workflow” button during the review process. If you wish to remove your project page from the review process, click the “Cancel Workflow” button. This will result in that button reverting to “Save Draft”. You can then continue to work on your project page and re-submit it when you are ready. If you are unsure about any of these steps, feel free to get in touch.
